Jumping right in…
So, you know how to install and create presets in Lightroom. Wonderful, but now you have another situation. The preset you just made is not working right. It is manually setting the basic tone controls, when you wanted it to leave them be. Now you could just save a new preset and delete the previous, but that is redundant. Lightroom gives you the option to update existing presets, changing the problematic settings. Updating a preset is useful when designing presets for others to use, allowing you to make the preset, use in on other images, and alter and update the preset as you move along. Updating allows you to revise your existing work.
Let’s learn how to do an update… go ahead and open an image in LR and apply the preset you wish to modify. If you want to make alterations to any of the sliders, do so now, as any alterations will be saved when you run the update. Once you are ready to update the preset, head over to the presets tab in the develop module.
Find the preset you wish to update and Right-Click (Control-Click on Mac), to bring up the contextual menu:
Click on “Update With Current Settings” option.
This brings up the Update Develop Preset dialog box, which is identical to the New Develop Preset Dialog.
Now enable or disable any sliders that you need to adjust. Remember, disable any tools your preset does not need to use, this will facilitate in stacking and combining presets down the road. Plus, it is just good design.
Once everything you need to have saved in the preset is selected, click the “Update” button.You have now updated your preset with the new adjustments. The same preset name is used, however when clicked, it will apply the new settings.
Another task you may want to do is modify a preset you frequently use. When using a preset designed by someone else, you will often discover that you may need to make minor adjustments to the preset to make it more suitable to your needs. You have two different options here; updating the existing preset or creating a new preset based off the original. If you choose to update, follow the steps above. I recommend that you create a new preset based off the original; you may want to use the author’s original preset still, plus it is good to keep the original around to compare to while you fine tune your new version.
This will be short and sweet, since we already know how to make a new preset. Choose an image you want to play with. Apply the original preset you wish to modify, go ahead and make the changes you desire. Now make a new preset from your current settings, if you don’t know how to do this jump over to Part 1 of this series and follow the instructions for making a new preset. The steps are identical; just make sure to give the new preset a name that connects it to the original preset, so you don’t forget.
When you do modify another designer’s preset, do not release it as your own work. Check to see how the original designer licensed their preset, follow the rules. If they did not include a license, contact them before you release your modification. Make sure they are cool with it. Then give credit where credit is due.
Finally, you will often find that you want to combine the effects of two or more presets into one, stand-alone preset. When combining presets, at least one of the presets must be properly configured, changing only the settings needed. It works best when both presets are well-made, but if a preset is poorly designed, or simply a global preset, you want to apply that to the image first. After you apply the global preset, you will apply your second preset.
In the following instructions, I will combine a Kodak Gold 100 Curve preset and a 110 Frame preset, creating a 110 Kodak Gold preset. Since the Kodak Gold 100 Curve effects more sliders and is the primary effect, we will apply it first.
After it is applied, we will add in the 110 Frame preset; adding in a pseudo-frame with vignette tools.
Now both presets are stacked; the overall color adjusted by the film preset and frame applied with the frame preset. If you create a new preset at this point; you can save the effect of both presets into a single preset. Go ahead and save it as a new preset:
Once you get the New Develop Preset Dialog, make sure to select the tools used by both presets. If you are unsure what the presets actually alter, refer to Part 1 and “read” the presets in a text editor. In my example the 110 effect is in the Post-Crop Vignette; the rest of the tools are used by the Kodak Gold 100 preset. Here is what my New Develop Preset dialog looked like before saving:
Click Save, new preset is ready…follow up with Part 4 to find out how to export your new preset to share with the world.
Here is a download of the 110 Frame and Kodak Gold 100 Curve preset with the final 110 Kodak Gold 100 preset. You can play around and make your own 110 style presets.
Tomorrow will be fun, as I have been working with Brandon over at X= on a new preset. Check out x-equals.com/blog tomorrow for a new preset release I created for his site, then come back here tomorrow for some new presets I created using the new preset from X=. The new preset is an effect preset, enhancing an image for a particular look. It is designed to stack and to be combined with other presets...especially my LIDF Film Emulations. I will have two new presets on the table here tomorrow...so after you get the new release from X=, come back and get my new creations.
Until then,
Michael








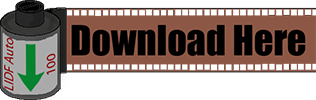

No comments:
Post a Comment