20090403
Status: WordPress switch in Progress
www.lifeindigitalfilm.net
When fully ready to go, I will either redirect the current lifeindigitalfilm.com or I will keep the blogger dot com site up for a while, linking to new posts on dot net. Let me know what you think is the best idea]
Just a heads up, LifeInDigitalFilm will be switching over to WordPress as a blogging platform. This switch will give me more option and more creative control over LifeInDigitalFilm. Most likely there will be no posts until the switch is complete. During this time, LifeInDigitalFilm.com will still be operational as it is. I will update this post with additional information as necessary, and give you the link to try out the new LifeInDigitalFilm before the switch is complete.
I hope to have the switch over completed as soon as possible, hopefully within the next week. If there are any delays I will let you know. I was planning on finishing up the tutorial and release a few more presets before the switch, but I decided I was going to jump on it now.
Bear with me, this is gonna be worth it.
Michael
PS: In the mean time, if you find you enjoy my presets and wish to show some support for LifeInDigitalFilm, consider purchasing my Cold Storage Preset Collection. It is a collection of many of my presets on this site, along with 12 exclusive presets. More information can be found HERE. Your purchase helps me aquire more film for emulation and pay for processing and scanning needed for emulation analysis.
Anyone who purchases (or have already purchased) the Cold Storage Collection will recieve a free upgrade to Cold Storage Vol. 2 upon its release in Late May, along with a special pack of presets just for my early supporters. More information on this will be sent to those who have ordered the Cold Storage Collection shortly before the release of Cold Storage 2. If you have already purchased the Cold Storage Collection and are using a new E-mail address send me an E-mail to help@lifeindigitalfilm.com with your new e-mail address as well as the e-mail address used for purchase so I can update my records for when I send out the upgrade links.
20090402
LR Preset: Holga+Classic Film
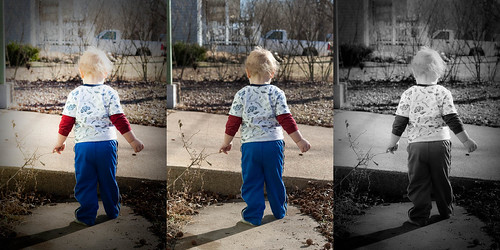
Today, in association with X=blog, LifeInDigitalFilm presents two film emulation presets featuring my new Holga effect. Today's download consists of my Kodak Kodachrome 25 and Kodak Panatomic X presets with the new Holga effect built right in.
When using these presets on normal dSLR images, without cropping, these presets are ready to rock. If you want the classic square cropping of a Holga with 120 film, simply change the Post-Crop Vignette Roundness from +33 to 0.
If you want to get the Holga effect in a preset of its own, hop over to X=blog. Brandon's site is the exclusive home to my Holga-effect preset. It is ready to stack ontop of any of my presets, or any other preset you want a Holga-look applied to. Refer to yesterday's tutorial on modifying presets to combine the Holga effect with any other preset into a brand new preset.
Currently the Holga effect and Holga-treated presets are only available for Lightroom. I am working on a method by which to use them in ACR, and will update when available. For now, enjoy with Lightroom.
[NOTE: I figured out a work-around to use the Holga Base preset in ACR. It is live over at X=blog. I am not going to release the Holga+Film presets for ACR due to the extra step involved to complete the effect. If you want Holga+Film effects in ACR, grad the Holga set at X=, follow the install instructions. Then get the desired film presets here and install. In ACR apply athe film preset first, then the Holga BAse, finally goto the Graduated Filter menu and add the Holga Base Gradient. This will stack the Holga Effect over the desire film preset.]
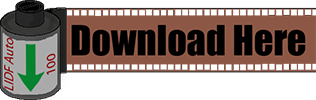
Until later,
Michael
20090401
Tutorial: Presets, In Depth - Part 3: Updating, Modifying and Combining Presets in Lightroom
Jumping right in…
So, you know how to install and create presets in Lightroom. Wonderful, but now you have another situation. The preset you just made is not working right. It is manually setting the basic tone controls, when you wanted it to leave them be. Now you could just save a new preset and delete the previous, but that is redundant. Lightroom gives you the option to update existing presets, changing the problematic settings. Updating a preset is useful when designing presets for others to use, allowing you to make the preset, use in on other images, and alter and update the preset as you move along. Updating allows you to revise your existing work.
Let’s learn how to do an update… go ahead and open an image in LR and apply the preset you wish to modify. If you want to make alterations to any of the sliders, do so now, as any alterations will be saved when you run the update. Once you are ready to update the preset, head over to the presets tab in the develop module.
Find the preset you wish to update and Right-Click (Control-Click on Mac), to bring up the contextual menu:
Click on “Update With Current Settings” option.
This brings up the Update Develop Preset dialog box, which is identical to the New Develop Preset Dialog.
Now enable or disable any sliders that you need to adjust. Remember, disable any tools your preset does not need to use, this will facilitate in stacking and combining presets down the road. Plus, it is just good design.
Once everything you need to have saved in the preset is selected, click the “Update” button.You have now updated your preset with the new adjustments. The same preset name is used, however when clicked, it will apply the new settings.
Another task you may want to do is modify a preset you frequently use. When using a preset designed by someone else, you will often discover that you may need to make minor adjustments to the preset to make it more suitable to your needs. You have two different options here; updating the existing preset or creating a new preset based off the original. If you choose to update, follow the steps above. I recommend that you create a new preset based off the original; you may want to use the author’s original preset still, plus it is good to keep the original around to compare to while you fine tune your new version.
This will be short and sweet, since we already know how to make a new preset. Choose an image you want to play with. Apply the original preset you wish to modify, go ahead and make the changes you desire. Now make a new preset from your current settings, if you don’t know how to do this jump over to Part 1 of this series and follow the instructions for making a new preset. The steps are identical; just make sure to give the new preset a name that connects it to the original preset, so you don’t forget.
When you do modify another designer’s preset, do not release it as your own work. Check to see how the original designer licensed their preset, follow the rules. If they did not include a license, contact them before you release your modification. Make sure they are cool with it. Then give credit where credit is due.
Finally, you will often find that you want to combine the effects of two or more presets into one, stand-alone preset. When combining presets, at least one of the presets must be properly configured, changing only the settings needed. It works best when both presets are well-made, but if a preset is poorly designed, or simply a global preset, you want to apply that to the image first. After you apply the global preset, you will apply your second preset.
In the following instructions, I will combine a Kodak Gold 100 Curve preset and a 110 Frame preset, creating a 110 Kodak Gold preset. Since the Kodak Gold 100 Curve effects more sliders and is the primary effect, we will apply it first.
After it is applied, we will add in the 110 Frame preset; adding in a pseudo-frame with vignette tools.
Now both presets are stacked; the overall color adjusted by the film preset and frame applied with the frame preset. If you create a new preset at this point; you can save the effect of both presets into a single preset. Go ahead and save it as a new preset:
Once you get the New Develop Preset Dialog, make sure to select the tools used by both presets. If you are unsure what the presets actually alter, refer to Part 1 and “read” the presets in a text editor. In my example the 110 effect is in the Post-Crop Vignette; the rest of the tools are used by the Kodak Gold 100 preset. Here is what my New Develop Preset dialog looked like before saving:
Click Save, new preset is ready…follow up with Part 4 to find out how to export your new preset to share with the world.
Here is a download of the 110 Frame and Kodak Gold 100 Curve preset with the final 110 Kodak Gold 100 preset. You can play around and make your own 110 style presets.
Tomorrow will be fun, as I have been working with Brandon over at X= on a new preset. Check out x-equals.com/blog tomorrow for a new preset release I created for his site, then come back here tomorrow for some new presets I created using the new preset from X=. The new preset is an effect preset, enhancing an image for a particular look. It is designed to stack and to be combined with other presets...especially my LIDF Film Emulations. I will have two new presets on the table here tomorrow...so after you get the new release from X=, come back and get my new creations.
Until then,
Michael













